¶ Geral
PC Tools é um configurador criado para o sistema operacional Windows, desenvolvido para ajustar todos os parâmetros via interface gráfica, a partir de uma porta serial. Utilizando a porta USB do computador, o usuário deve utilizar um cabo serial/usb fornecido em conjunto ao adquirir o produto, para avaliar a disponibilidade, consulte o seu consultor comercial. O configurador mencionado neste documento se aplica somente aos produtos da série VL e LL (Exceto o VL-01, pois não disponibiliza da entrada compatível ao uso). Este app disponibiliza linguagens em Inglês e Chinês (Mandarim). Na versão atual não temos outras opções disponíveis até o momento.
¶ Primeiros passos
¶ Acessar a página do aplicativo Pc Tools
Baixe o aplicativo ou assista uma breve apresentação do aplicativo no seguinte link, verifique se o seu sistema operacional seria compatível, o mesmo foi desenvolvido para uso em versões 10 e 11 64 bits.
https://www.jimilab.com/pctool
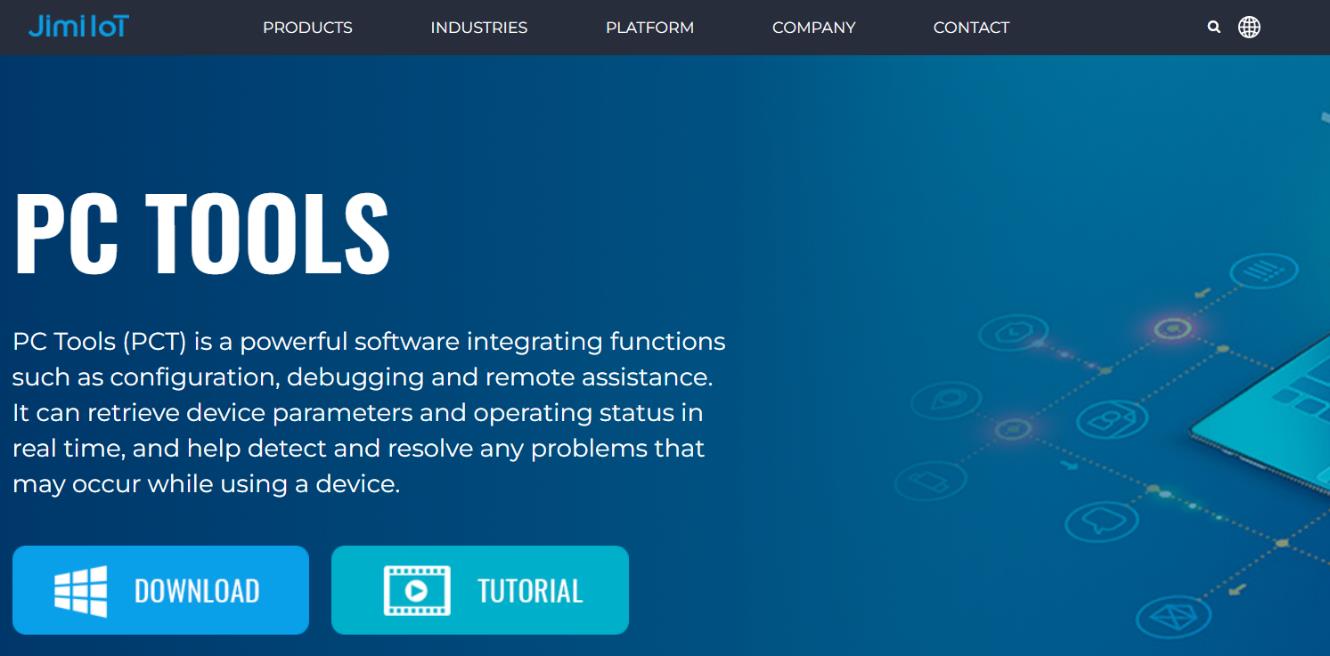
Ao efetuar o download uma versão do executável será disponibilizada na guia de downloads do navegador. Abra a pasta DOWNLOADS e execute a versão para iniciar a instalação.
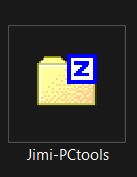
¶ Registrando um usuário e senha
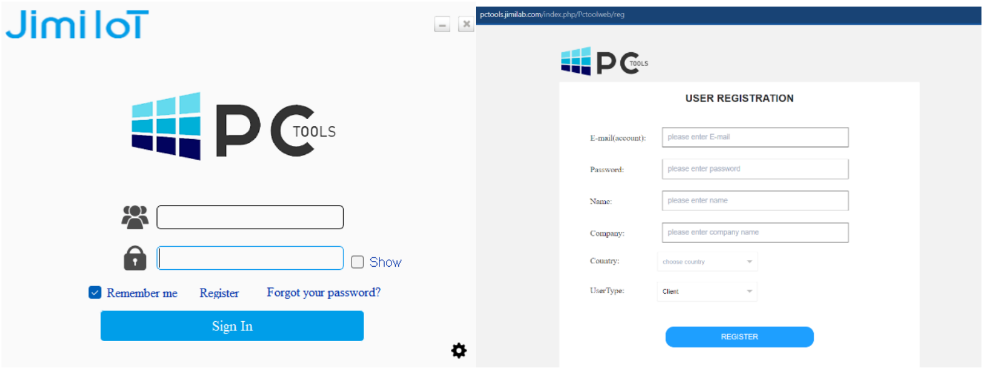
Essa versão possui recurso na nuvem que pode ser utilizado em máquinas diferentes, uma vez logado o usuário poderá utilizar as mesmas configurações efetuadas no passado de outro dispositivo. Crie o login e senha na opção REGISTER antes de usar a opção de login (Sign In).
- Remeber me: (Salvar o user e senha automaticamente).
- Register: Registro do usuário e senha.
- Forgot your password: Caso se esqueça da senha clique nessa opção para gerar uma nova ao seu email previamente já registrado.
Obs: A engrenagem no canto inferior direito fornece a opção de idioma, Inglês e Chinês.
¶ Acessando a página inicial
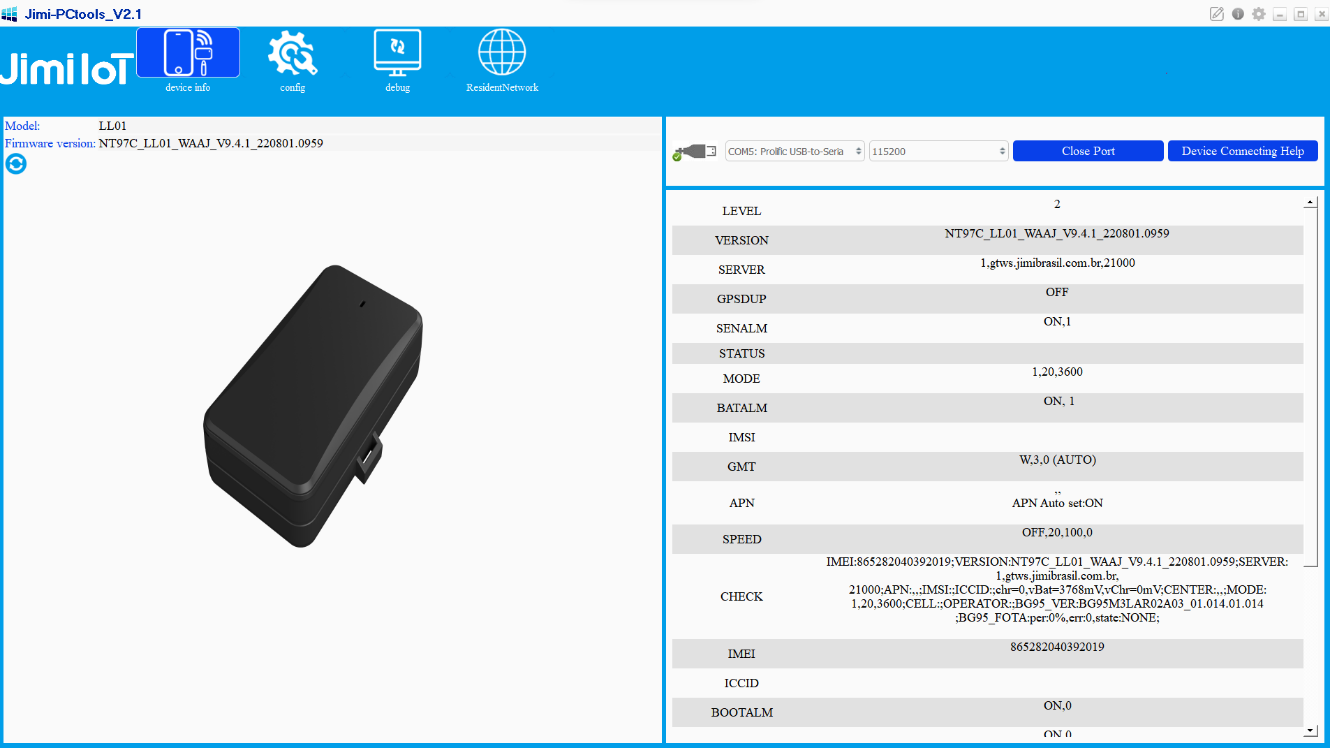
¶ Configurando um equipamento para o primeiro uso

Nessa versão você pode observar o menu, e suas respectivas funções:
1. DEVICE INFO: Informações do dispositivo e as recentes configurações.
2. CONFIG: Configurações.
3. DEBUG: Comandos livres.
4. RESIDENTE Network: Suporte remoto.
Na página inicial após a primeira conexão do modelo e configuração, não estará habilitado o modelo e versão atual do firmware. Uma vez ligado na alimentação e conectado à porta no slot USB clique em DEVICE Connecting HELP para iniciar o processo de escolha e instalação do respectivo driver.

No menu à esquerda escolha o modelo em uso, clique 2x e uma imagem a sua direita vai listar a foto ou modelo do cabo relacionado ao mesmo equipamento que seria usado, confirme essa opção em INSTALL, siga os passos a seguir para concluir a instalação do driver. Caso seja necessário, reinicie o computador.
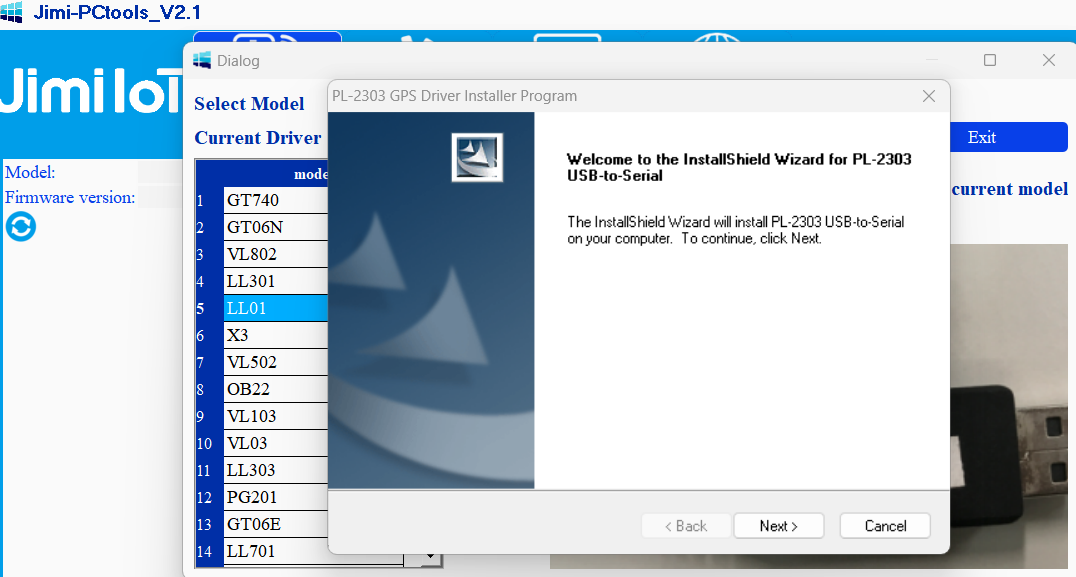
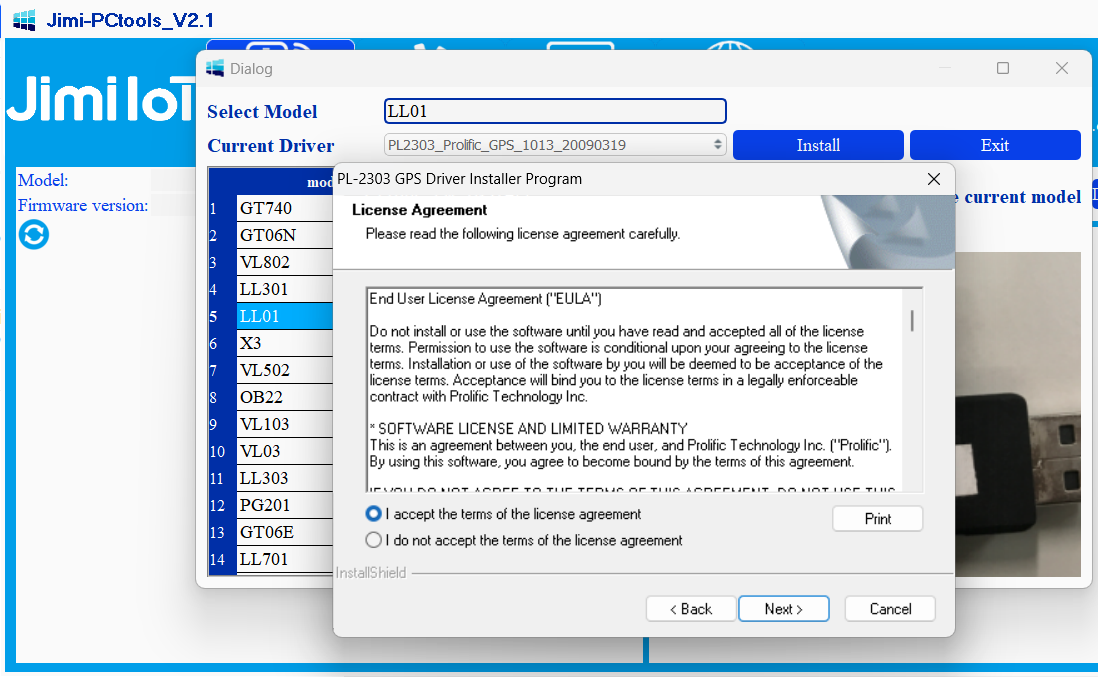
Em gerenciador de dispositivos, confirme se o dispositivo foi reconhecido no equipamento.
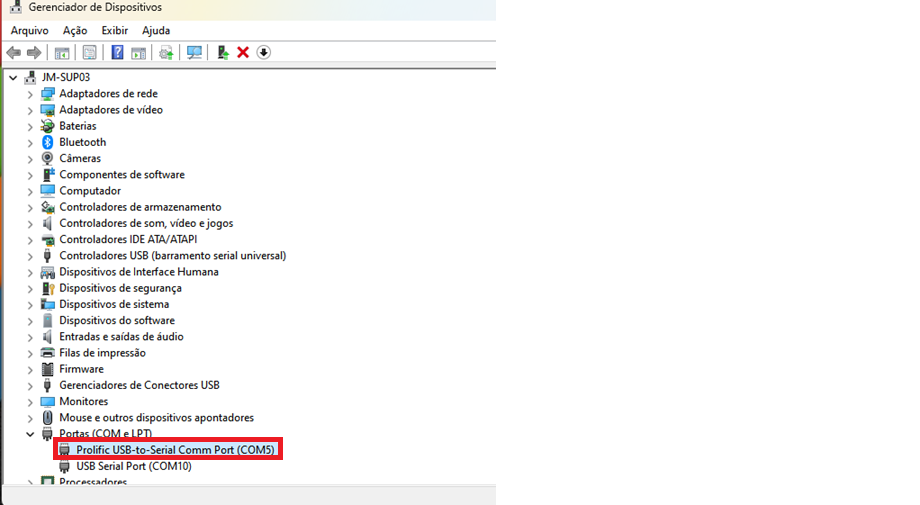
Nota: Caso o gerenciador de tarefas não apresente nenhuma conexão ativa para o cabo serial, os demais passos não iriam funcionar, certifique-se que a conexão exista e seja compatível ao nome do driver inicialmente escolhido para concluir a instalação.
¶ Configurações iniciais
¶ Descrições e opções
1 - System Config - Defina o equipamento para ser configurado.
2 - My Config - Defina a configuração a ser utilizada.
3 - Current Config - Vizualize a configuração e setup ATUAL.
4 - HIDE Unselect - Oculte as opções que não estão em uso.
5 - Manage my Config: Gerenciar as configurações.
6 - Save to device: Salva as configurações nos dispositivos.
7 - CUSTOM config: Configurações customizadas.
8 - UPLOAD log – Carregar logs.
9 - SAVE config - As configurações serão efetuadas e sobre escrevidas localmente.
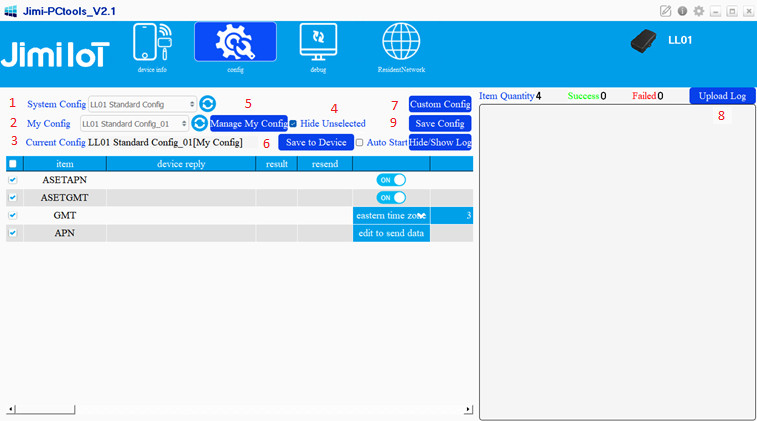
¶ Criando um SETUP personalizado
Clique em CUSTOM CONFIG para montar as configurações desejadas, as alterações serão efetuadas no dispositivo, selecione os itens, ou caso seja necessário arraste para alterar a ordem em que serão gravadas. Escolha um nome para a sua configuração e clique na opção CONFIRM.
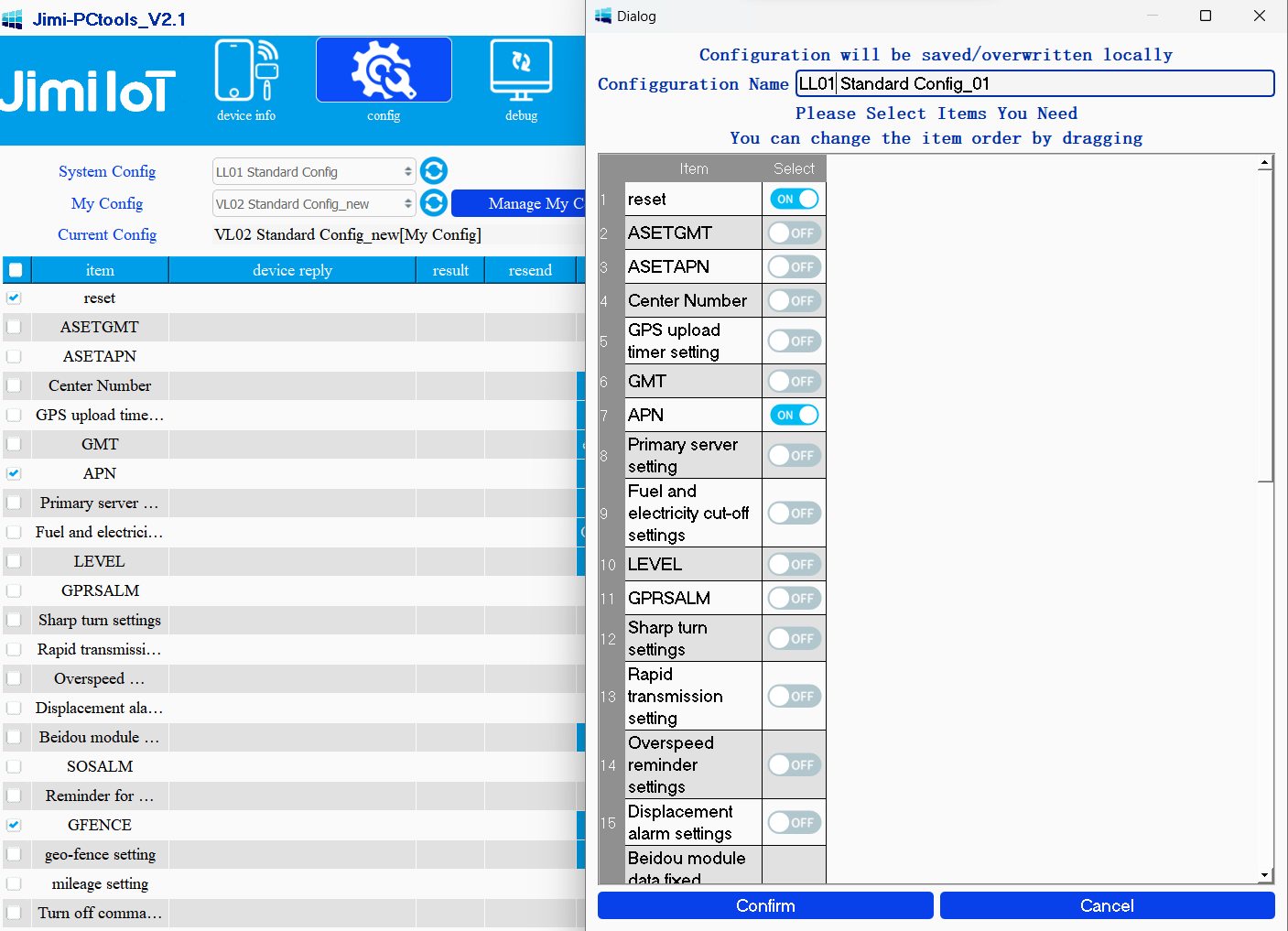
O aplicativo mais uma vez vai solicitar que você confirme a ação, clique novamente e conclua. Uma segunda confirmação será efetuada, conclua e receba a informação que foi alterado o parâmetro com sucesso.
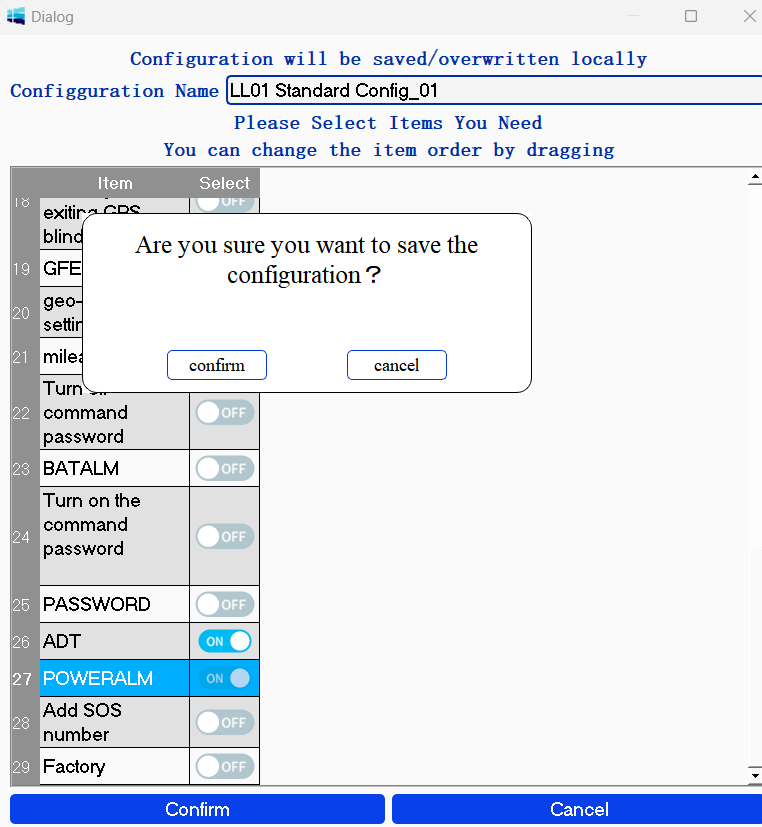
¶ Escolhendo a configuração e salvando no dispositivo
Após a criação do SETUP a ser definido acesse MY CONFIG, escolha dentre outros modelos previamente salvos e edite informações adicionais como texto ou valores em dígitos de acordo com o parâmetro máximo e mínimo aceito pelo equipamento. Para salvar e iniciar a gravação clique em SAVE TO DEVICE, caso a opção AUTO START esteja marcada, toda ação já será executada de forma automática, verifique se já estaria de acordo com o setup desejado antes de marca essa mesma opção.
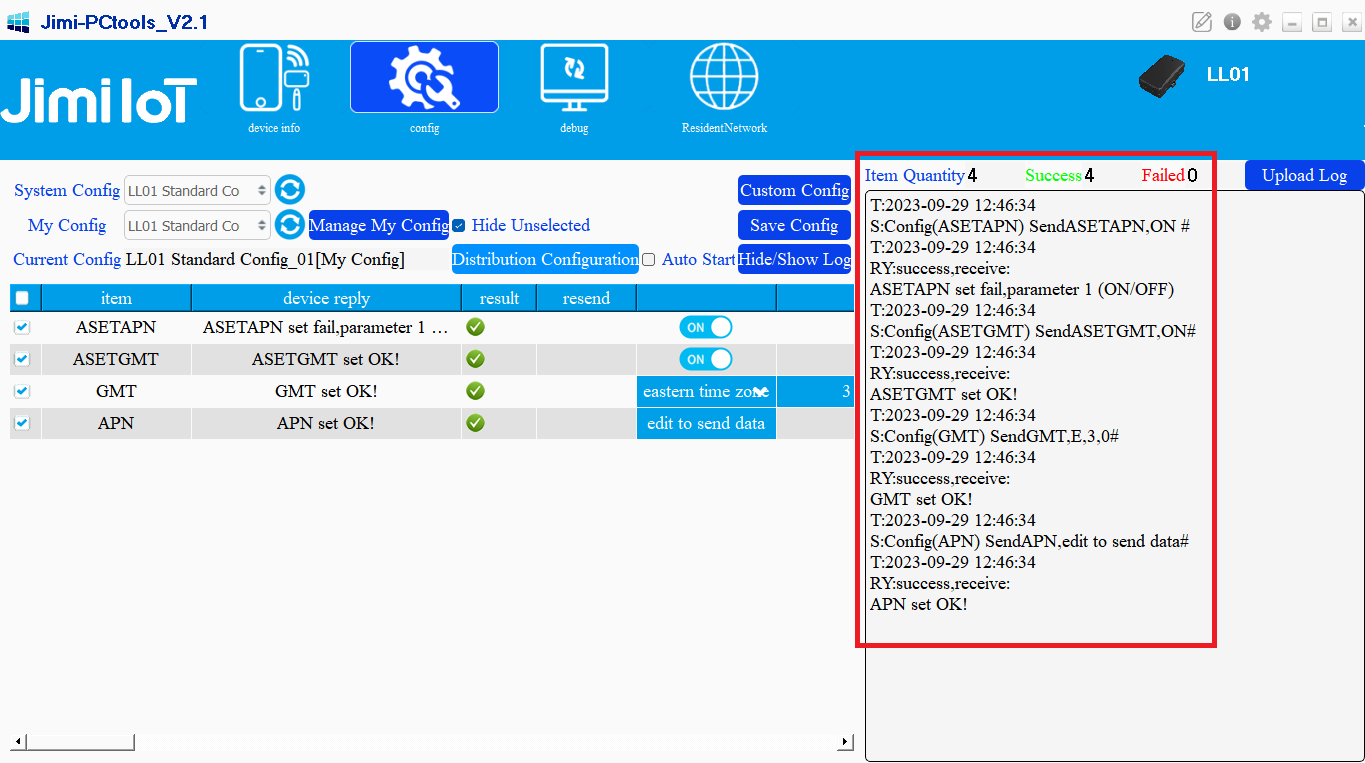
O aplicativo mais uma vez vai solicitar que você confirme a ação, clique novamente e conclua. Uma segunda confirmação será efetuada, conclua e receba a informação que foi alterado o parâmetro com sucesso.
Nesse exemplo definimos 4 parâmetros:
- ASETAPN
- ASETGMT
- GMT
- APN
Salve e confirme.
Observe que todos os parâmetros foram salvos conforme a imagem no ITEM (Success).
¶ Escolhendo a configuração e setup existente
Uma vez gravado o setup, o histórico anterior permanece listado por modelo e versão, conforme a imagem a seguir na opção MY CONFIG. Feito essa escolha observe que desse momento em diante qualquer dispositivo será disponibilizado na opção CURRENT config.
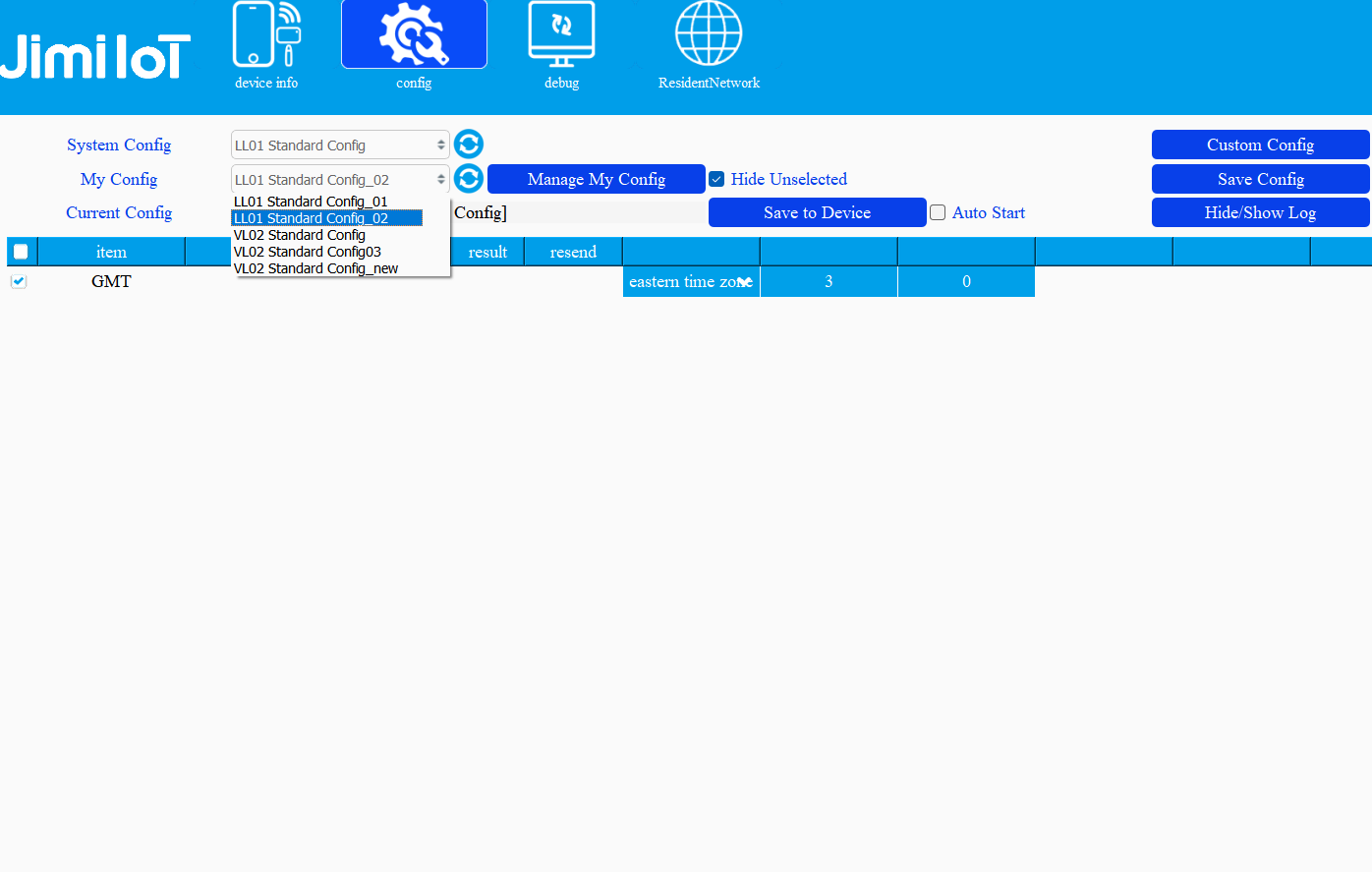
¶ Opções AVANÇADAS
Minha configuração local (My local config) significa que sua própria configuração salva no servidor, atualmente ele suporta até 5 configurações. A configuração do servidor pode ser obtidas em outro PC com sua conta, caso esteja logado.
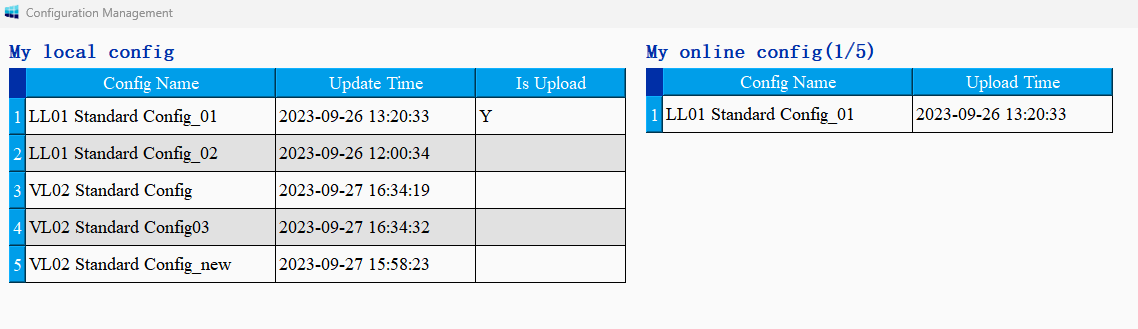
Carregar logs de depuração (Upload Debuggins Logs) significa que os logs que você depurou na interface atual podem ser salvos e carregados no servidor Jimi, para que possamos obter os logs em nosso back-end facilmente, sem a necessidade de permitir que seu cliente copie o arquivo de logs e nos envie por outro meio de acesso.
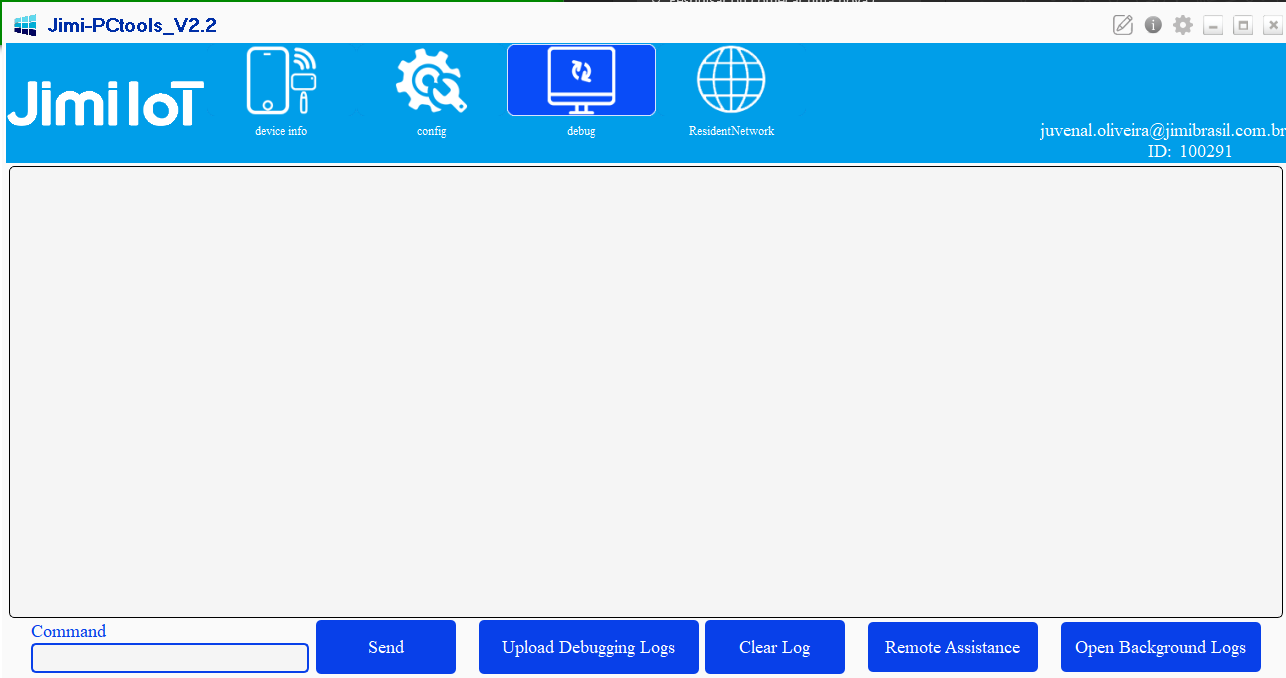
Na opção (Remote Assistence) fornecemos uma assistência Remota, como uma função similar ao Anydesk ou Teamviewer (software de acesso remoto), mas nossa assistência remota apenas nos permite controlar somente a aplicação PC Tools, não podemos ver e controlar nenhuma outra aplicação ou função do seu computador. Se você ou seu cliente está com o equipamento que apresenta falha e não sabe como fazer, ele deve entrar em contato conosco previamente, e depois solicitar o atendimento remoto, atenderemos você ou seu cliente remotamente em tempo real.
